Creating a new volume
What stage is my project
New Project
Excellent! BEFORE collecting data is the best time to start planning for curation of your project. In this case, you would utilize the upload as you go method of data curation.
Complete Steps 1-5, 7, and 8 Now.
After each data collection session, follow the directions for Enter Data Individually in Step 6.
Ongoing
Completed
The following items need to be considered to prepare for upload:
- Do you have (at least some of) participants’ permission to share their data with other authorized Databrary investigators? If not, who is allowed access to the videos?
- Do you have IRB permission to share the data on Databrary?
- All video tapes need to be digitized
- How are the data organized? Will these need to be re-organized to utilize the Databrary Spreadsheet structure?
Step 1: Login/Go to Profile
Click the pink Login button in the middle of the Databrary homepage to sign into your Databrary account.
Click on Your Profile
Step 2: Begin Create Volume
Click on Create Volume to the right of Data Owner Volumes
There are multiple tabs on the left side of the screen that need to be completed to set up a new volume. These tabs need to be completed in order.
Step 3: Enter Dataset Overview
Volume Overview is created by choosing if the volume is related to a published resource and answering the related questions (Title, Description, Internal Short Name and additional citation information if necessary).
Please describe the context of data collection and the types of data that will be uploaded (e.g. video, pictures, coding files, survey data, etc.). The recommended template is provided. Please be sure to fill in all of the brackets with the relevant information for your volume.
This dataset focuses on [Provide provide a description of behavor, location of study, and age range]. Dataset includes [Enter description of videos, questionnaires, materials, etc.]
Videos were [Provide provide a general description of what the videos were coded for. (Some examples may include: transcribed for mother speech and child vocalizations; coded for mother and child object interaction; child locomotion and emotion).] (see Materials folder).
This volume contains [Enter list the types of files along with approximate numbers for each. Some examples are provided below]:
- XX videos (MP4/MOV files)
- XX Datavyu transcription files (OPF files)
- XX Datavyu coding files (OPF files)
- Questionnaire data (.xls file)
- Several video exemplars of child behaviors (.mp4 files)
- Transcription manual (.docx file)
- Coding manual (.docx file)
- Scripts for processing and exporting data from Datayu (Ruby)
- Materials folder containing stimuli, copies of questionnaires used in study, additional participant demographic information, and other materials utilized for the study.
- Exemplar study intake video of experimenter with participant
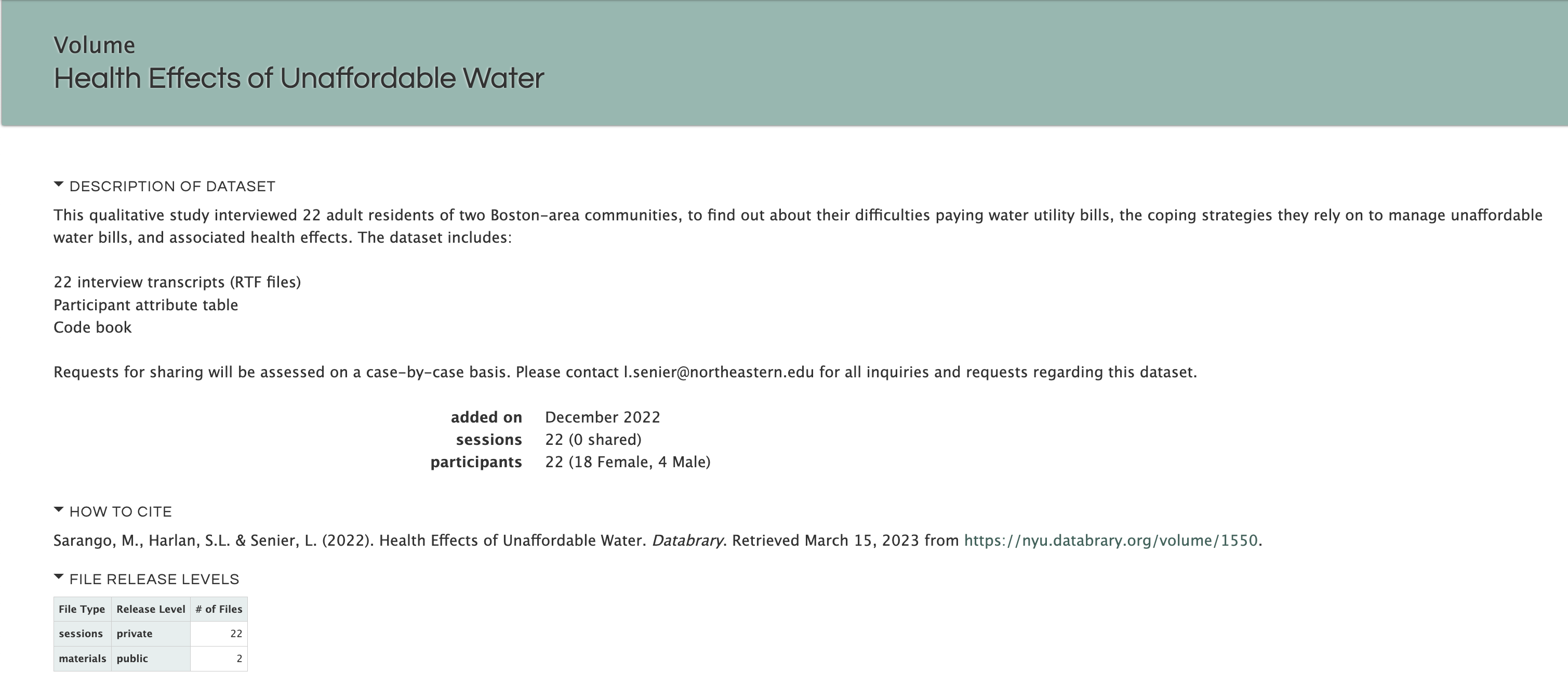
If you need this data to be associated with a DOI, please answer YES to the question Does this volume correspond to a published paper or resource
When all items are entered, select Save
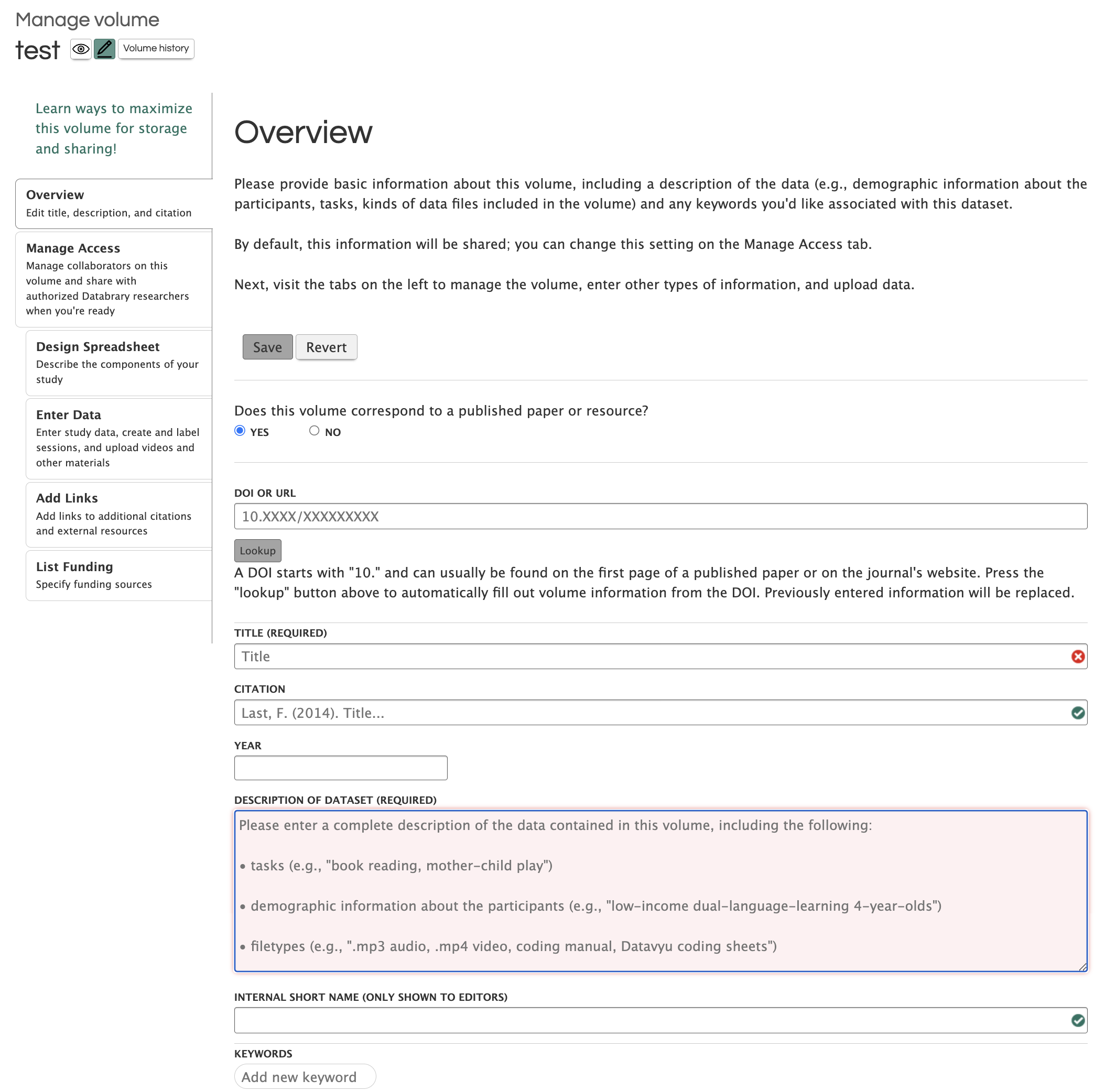
You may have the option to enter Keywords associated with the Volume. See below for description.
Step 4: Manage Access
Next, go to Manage Access to choose volume sharing options and add collaborators (faculty, staff, students) that already have an account on Databrary that is Sponsored by an Institution or an Authorized Investigator.
Click Save when done.
Please be sure to pick the appropriate sharing setting, Private, Share Volume Overview Only or Share Entire Volume. The default sharing setting is Private.
Private: keeps the volume private to you and your chosen affiliates and collaborators
Share Volume Overview Only: This will only share the Title and description of the volume exactly as it is entered in the Overview Tab
Shared:
Please note: Only the Authorized Investigator who created this volume can ‘Share Entire Volume’
Step 5: Design Spreadsheet
Now, go to Design Spreadsheet and choose all the categories and sub-categories you would like to include in your spreadsheet for participant/session metadata.
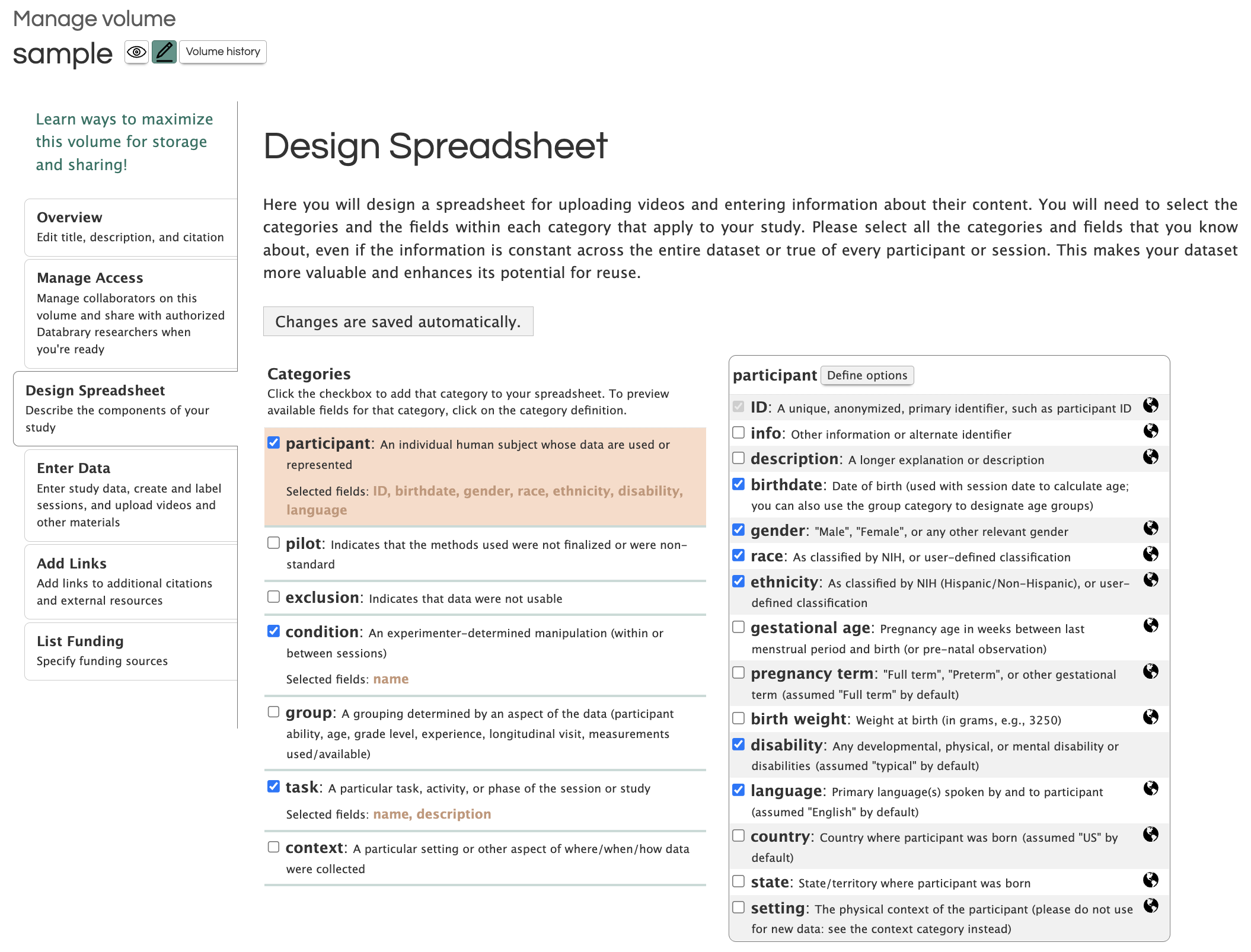
Definitions for all Spreadsheet Options
participant: An individual human subject whose data are used or represented
ID A unique, anonymized, primary identifier, such as a participant ID.
info Other information or alternative identifier
birthdate Date of birth (used with session date to calculate age)
description A longer explanation or description (‘description’ is NOT sortable through the Databrary volume filters)
gender “Male”, “Female”, or any other relevent gender
race As classified by NIH, or user-defined classification
- American Indian or Alaska Native
- Asian, Black or African American
- Native Hawaiian or Other Pacific Islander
- White
- Unknown or not reported
- Refused
ethnicity As classified by NIH (Hispanic/Non-Hispanic), or user-defined classification
- Hispanic or Latino
- Not Hispanic or Latino
- Unknown or not reported
- Refused
gestational age Pregnancy age in weeks between last menstrual period and birth (or pre-natal observation)
pregnancy term “Full term”, “Preterm”, or other gestational term (assumed “Full term” by default)
birth weight Weight at birth (in grams, e.g., 3250)
disability Any developmental, physical, or mental disability or disabilities (assumed “Typical” by default)
language Primary language(s) spoken by and to participant (assumed “English” by default)
country Country where participant was born (assumed “US” by default)
state State/territory where particpiant was born
setting The physical context of the participant (please do not use for new data: see the context category instead)
pilot: Indicates that the methods used were not finalized or were non-standard
name A label or identifier referring to the pilot method (This is the only field in the “pilot” section that is sortable through the Databrary volume filters)
description A longer explanation or description of the pilot method
exclusion: Indicates that deta were not usable
name A label or identifier referring to the exclusion criterion (This is the only field in the “exclusion” section that is sortable through the Databrary volume filters)
reason The reason for excluding these data
description A longer explanation or description of the reason for excluding data
condition: An experimenter-determined manipulation (within or between sessions)
name A label or identifier referring to the exclusion criterion (This is the only field in the “label” section that is sortable through the Databrary volume filters)
reason The reason for excluding these data
description A longer explanation or description of the reason for excluding data
group: A grouping determined by an aspect of the data (participant ability, age, grade level, experience, longitudinal visit, measurements used/available)
name A label or identifier referring to the exclusion criterion (This is the only field in the “group” section that is sortable through the Databrary volume filters)
reason The reason for excluding these data
description A longer explanation or description of the reason for excluding data
task: A particular task, activity, or phase of the session or study
name A label or identifier referring to the exclusion criterion (This is the only field in the “task” section that is sortable through the Databrary volume filters)
reason The reason for excluding these data
description A longer explanation or description of the reason for excluding data
context: A particular setting or other aspect of where/when/how data were collected
name A label or identifier referring to the exclusion criterion
setting The physical context
language Language used in this context (assumed “English” by default)
country Country of data collection (assumed “US” by default)
state State/territory of data collection
Step 6: Enter Data
Now it is time to Enter Data. There are two options:
Upload a participant metadata file.
See video instructions or follow the step by step instructions below.
What is an appropriately formatted .csv file?
- ensure that the Header row is exactly the same as the Spreadsheet Preview in the
Design Spreadsheettab.
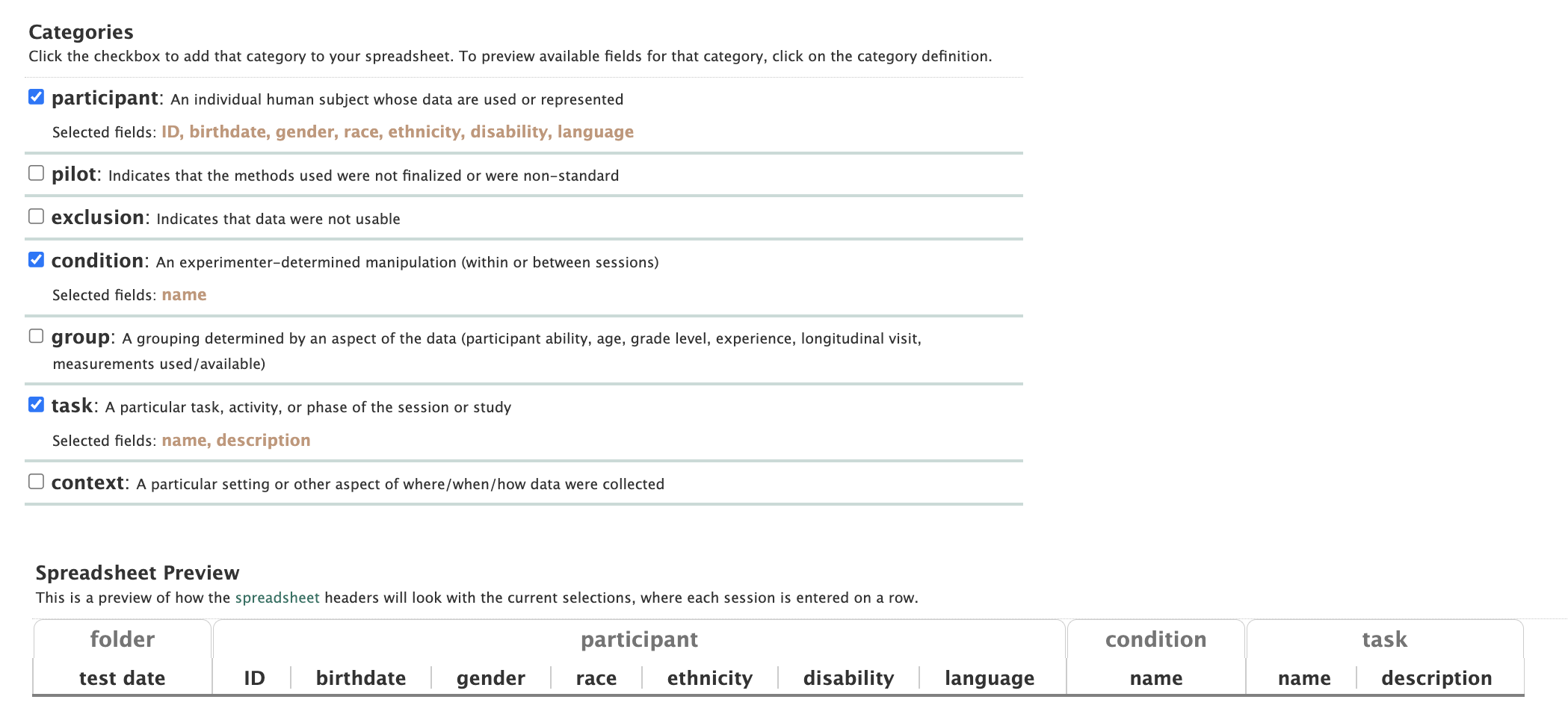
so this .csv file would look like:

Now it is time to upload the participant .csv file.
Click the participant tab. Then Choose File to navigate to the appropriate file. Finally click Upload.
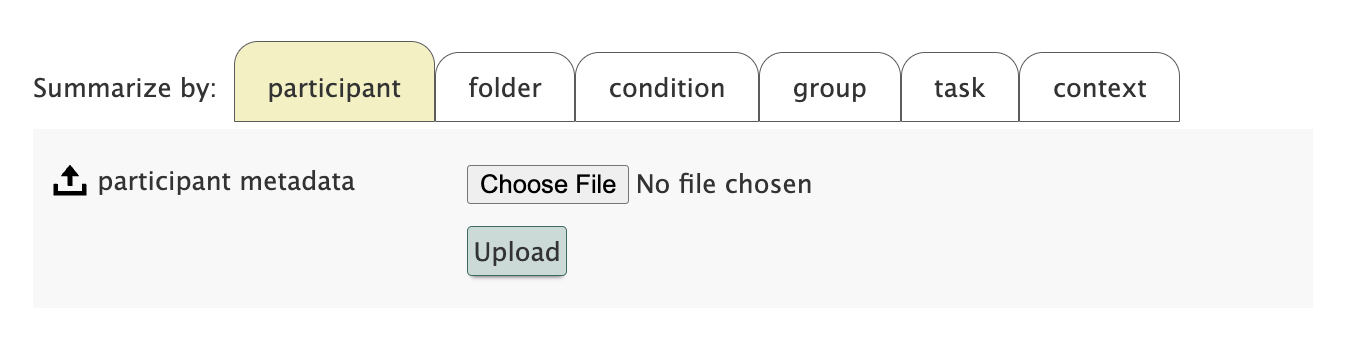
You will see a window that summarizes the data uploaded and will point out any potential errors (e.g. wrong header names, missing data)
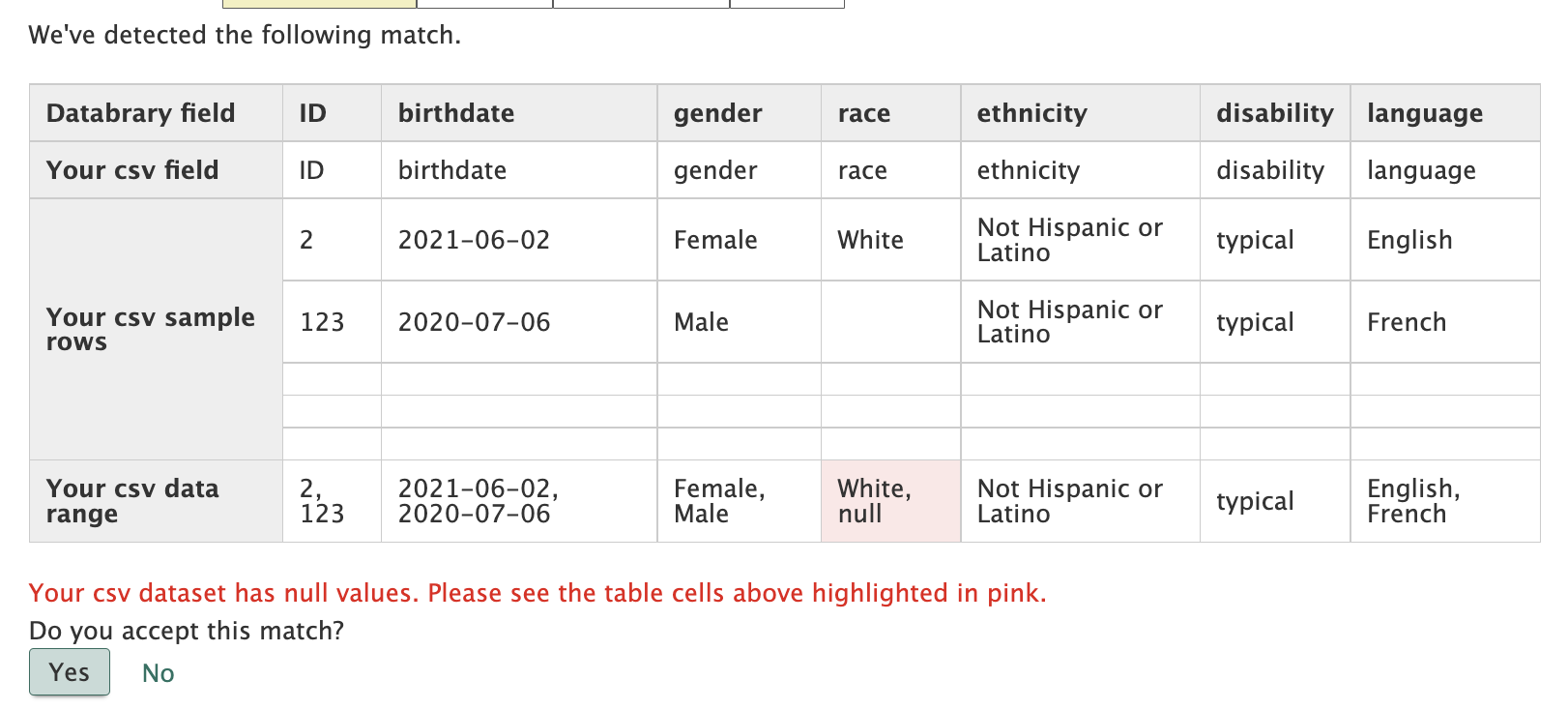
Please review these data
Then click Yes.
Now the uploaded data will show like this.

After the participant metadata is uploaded, the data regarding the testing session and any relevant filed get uploaded individually.
See video instructions or follow the step by step instructions below.
Click on the folder tab.
Click on add folder and choose to add a session or materials folder.

Session folders are for participant sessions and materials folders are for thing related to the study such as surveys used, sample consent forms, and stimuli.
Session folders need to be added individually. Once the Participant ID is entered, the related metadata will be filled in. Then the rest of the session information will need to be added individually.
Enter Data Individually (the upload as you go method)
- Click inside the ID box to add a participant.
- Complete each metadata item selected to create the participant, then
- Add files related to that participant
Step 7: Add Links
Please share more information in your Databrary Volume using Add Links. Here you will want to add links to any outside resources related to this dataset (e.g. published paper, github repository)
Step 8: List Funding
Finally, please share your funding source for your volume in List Funding. If your funding source is not listed here, please email Databrary Staff at contact@databrary.org to have it added.
Volume Tags vs. Keywords
What is the difference between a Tag and a Keyword?
Tag - Anyone can tag a volume Keyword - Only Volume Owners/Authors/Investigators can enter keywords
How do Tags and Keywords affect the search function?
Tags can be searched for on the Databrary Search Page
Keywords are for??? Maybe these are the same keywords that would have been used in the associated Journal article.
Can I tag a Session?
This appears to be possible, but the search function cannot present results by session. Therefore only Volume Tags are currently searchable.